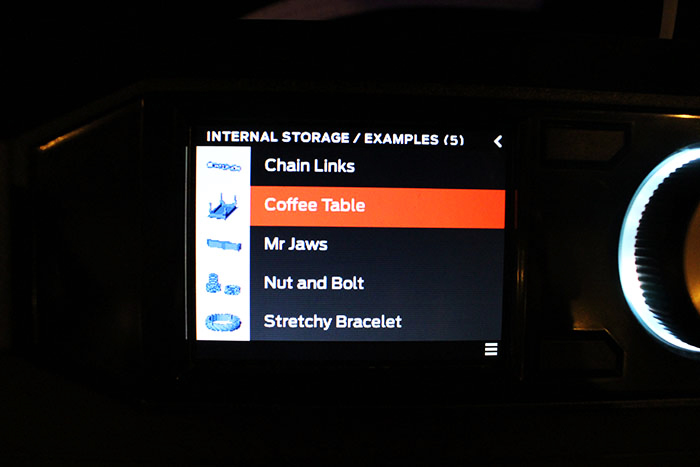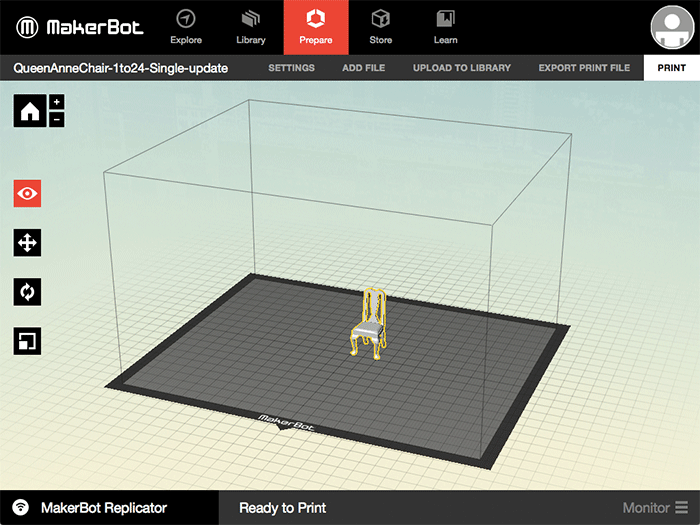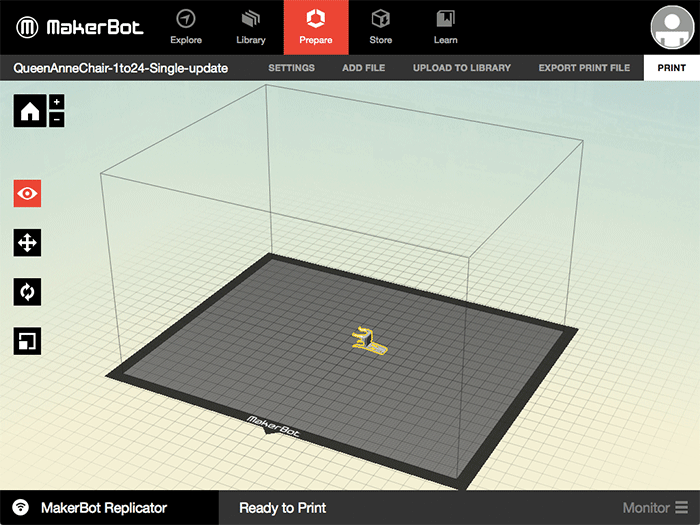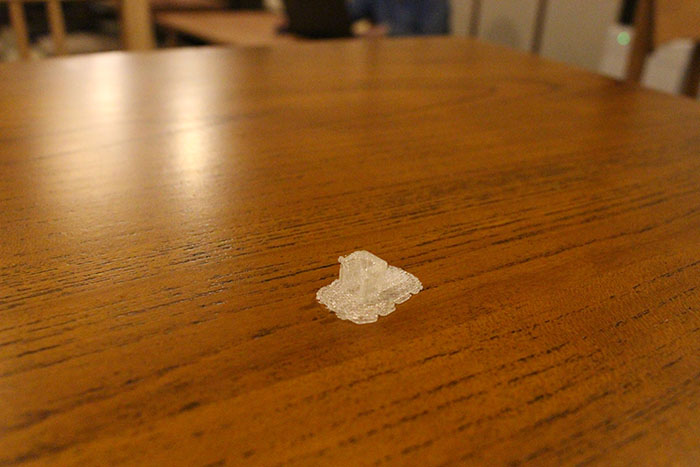暑い日が続きますね。
外に立ってるだけで水たまりができる男・mobです。
今回はこねくり家の白いアイドルことpepper君の陰にたたずむ黒いあいつ・3Dプリンタの使い方を少しだけ紹介したいと思います。
[使い方1]サンプルを出力する
とにかく触ってみることが大事ですね!
3Dプリンタ本体には、あらかじめサンプルデータが入っています。
まずは試しにこちらをプリントアウトしてみましょう。
本体の画面からプリントアウトしたいデータを選びます。
今回は「Coffee Table」を出力してみます。
出力が開始されたら、しばらく待てば出来上がりです!
大きさはスマホと比べてだいたいこんな感じ、サンプルデータですがきれいですね!
[使い方2]web上で配布されているのモデリングデータを出力する
3Dプリンタで出力できる形式のデータをweb上で公開・配布してる方もたくさんいらっしゃいます。
次はこういったweb上のデータをお借りして出力してみましょう。
用意するもの
- PC(こねくり家店内の共用PCもご利用いただけます。)
- ご用意いただいたPCに、MakerBotのサイトから「MakerBot Desktop」というソフトをインストールします。
1.ファイルを探す
「3Dプリンタ データ」などでGoogle先生に質問すると、いろんなモデリングデータや紹介サイトがヒットします。
使用してよいデータかどうかに気を付けながら、出力してみたいデータをweb上で探してみましょう。
今回はmakerBot Thingiverseで見つけた、サンプルのテーブルに合いそうなイスのデータを使わせていただきました。
ファイルをダウンロードしたら、インストールしておいたMakerBot Desktopに読み込んでみましょう。
ファイルの拡張子(ファイル名の末尾)が「.stl」や「.obj」となっていれば、こねくり家のプリンタから出力できます。
2.サイズや配置を調整する
こねくり家の3Dプリンタは、樹脂を重ねながら出力していく方式になっていますので、できるだけ宙に浮く部分が少なくなるように配置してあげると、よりきれいに出力されます。
3.プリントアウト
調整が終わったらいよいよプリントアウトです。右上の「PRINT」ボタンを押して出力しましょう。
出力がはじまったらひたすら出来上がるのを待ちます。今回のテーブルやイスぐらいのサイズであれば、おおよそ30分~1時間ぐらいで出来上がります。
pepper君と戯れるもよし、ランチを食べるもよしです。
4.不要な部分をとる
3Dプリンタで出力をした場合、対象の「モノ」だけでなく、きれいに出力するための土台やサポートといった部分も合わせて出力されます。
こちらは出力後は不要なのでとってしまいましょう。ぱきぱきさくさく取れます。
出力したモノが小さかったり細い場合は慎重に!
5.完成
不要な部分をとり終えたら完成です!
かなり小さいサイズですが、細かく出力されてますね。
最初に出力したテーブルと組み合わせると、ミニチュア家具としても使えそうですね。
老若男女から親しまれるpepper君とは対照的に、硬派でとっつきにくいイメージがある3Dプリンタですが、出力するのみであればそれほど難しくはありません。
今回ご紹介したテーブルやイス程度のサイズであれば、ご来店いただければ数百円程度で手軽に出力することができてしまいます。
試しに使ってみたい方、出力してみたいデータがあるという方、ぜひこねくり家で3Dプリンタに触れてみてください!
参考リンク
出力用ソフトのダウンロード元
MakerBot
モデリングデータを探したサイト
makerBot Thingiverse
お借りしたイスのデータ
Miniature Queen Anne Chair