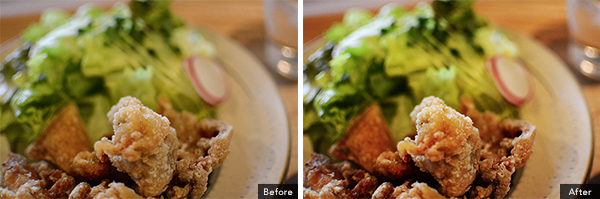イマイチな写真をパパッと補正!簡単Photoshp入門編

衣替えをする間もなく寒くなって戸惑っているらみーです。
すっかり秋ですね。ナツオワッチャッタナー。
過ごしやすい気温になってきて、行楽日和な今日このごろ。
思い出作りに写真を撮る方も多いかもしれません。
しかーし!家に帰って撮った写真を見てみたら「あれ…?これイマイチかも?」なんてことが…
構図とかはバッチリ!だけどあと少し足りない…
なんて写真をPhotoshopで簡単に補正しちゃいましょう!
Photoshopって?むずかしいんじゃね?

Photoshopとは
今回はAdobeから出ている「Photoshop CC」という画像編集ツールを使用します。
有料のソフトですが、月に980 円からプロと同じスペックのツールを使うことができてかなり良心的!
30日間であれば無料で体験することもできます。
難しいこと省いて簡単に!
ツールを使ってみようと思っても、トーンカーブ?カラーバランス?色相?彩度?なんぞそれー?な方!
時間をかけないでささっとキレイにしたいという方!
今回はそんな方々に向けて、幾つかの写真に合わせたお手軽な方法をお教えしたいと思いますー!あーやっと本題にたどり着いた…
パパッと魔法をかける写真たち

おいしかった食事、キレイだった紅葉、輝いてた夜景、海外旅行の思い出など場面に応じてご紹介していきます!
※筆者が今秋はまだ卓上旅行しかしていないため写真はお借りしたものが多々。
基本的な操作範囲
まずはツールを開き、メニューバーの中の「ウィンドウ」→「レイヤー」にチェックが付いているか確認してください。
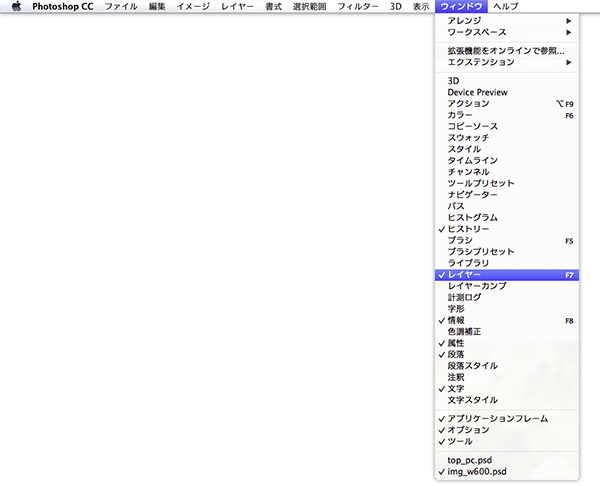
そして、今回は表示されたレイヤーウィンドウのこの部分を主に使っていきます。
左側が「ブレンドモード」、右側が「不透明度」になります。
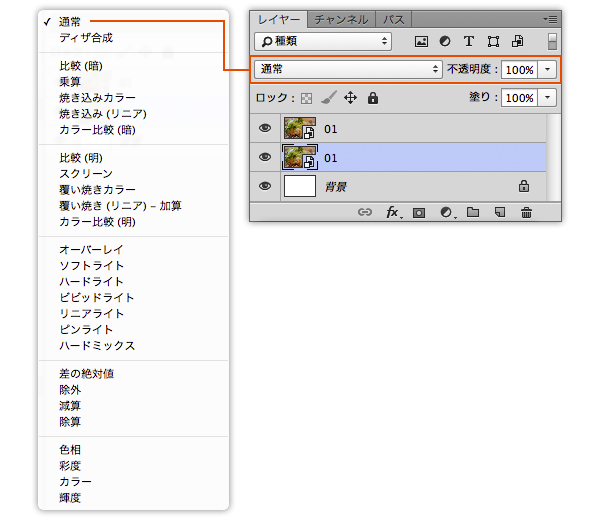
では、準備も終わったのでさっそくー!
おいしかった唐揚げ

写真がぼやんとしているのがちょっと気になる…
もっとパンチがほしい!という時はこちら。
修正したいレイヤー選択し、メニューバーの「レイヤー」→「レイヤーの複製」をクリック!
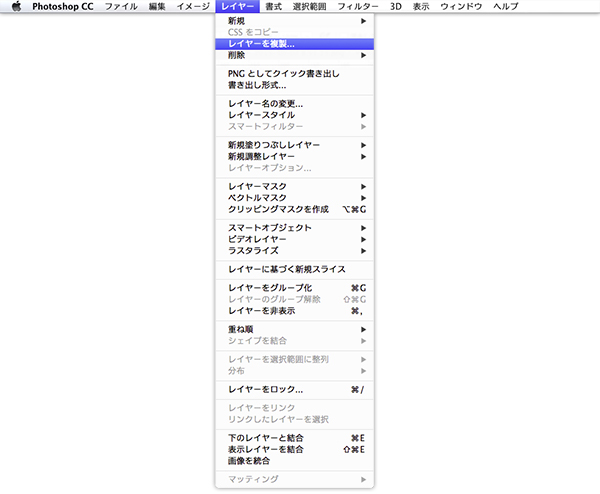
そして複製したレイヤーのブレンドモードを「ソフトライト」にすると…

陰影がはっきりとして、とたんに居酒屋のメニュー感が!
絵面が強くなりすぎたなという際は、ブレンドモードの横にある「不透明度」の%をさげてお好みで調整してみてください!
鮮やかだった紅葉

木の下に入り込むとどうしても暗くなりがちに…もっと鮮やかだったのになー…なんて時はこいつ。
修正したい写真をレイヤーウィンドウで選択し、メニューバーry …複製したレイヤーのブレンドモードを「スクリーン」にすると…

全体が明るく鮮やかに!
ちょっと色が飛びすぎたなんて時はここもまた不透明度で調整を。あら簡単。
輝いて見えてたんだ清水寺

ここからはちょっと応用編。さっきのブレンドモードと不透明度にプラスで一手間加えます。
夜景を撮ったけど生で見た時はもっとに輝いていたはずなんだけどね…って時はこちら。
先ほどと同じようにレイヤーを複製したあと、メニューバーの「フィルター」→「ぼかし」→「ぼかし(ガウス)」を選択して写真をぼかします。
(この時のぼかし具合は4pixel。写真のサイズで調整が必要ですが、ある程度見せたいものの輪郭がぼける程度でOK)
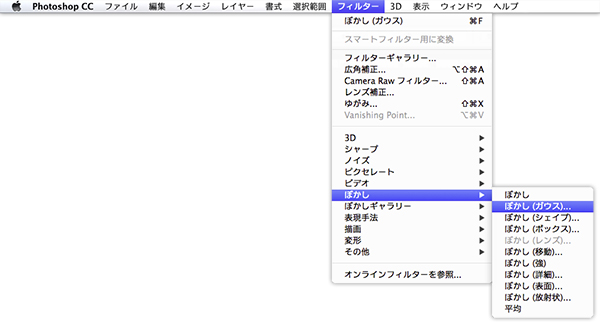
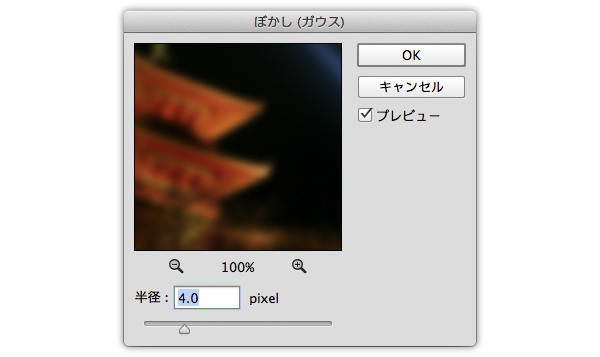

複製したレイヤーのブレンドモードを「覆い焼き(リニア)-加算」に…

わぁーーぉ。
光っている部分が強調されていい感じに!
細かさが伝わらねぇ海外旅行の写真

こちらも応用編。細かいディティールや動物の毛などをよりはっきりとさせたい時に有効!
複製したレイヤーを選択し、メニューバーの「フィルター」→「その他」→「ハイパス」を選択。
(この時の半径は0.8pixel。写真に合わせて調整してください。グレー地に強調したい部分が白線でちょっぴり浮き上がる程度がいい塩梅)
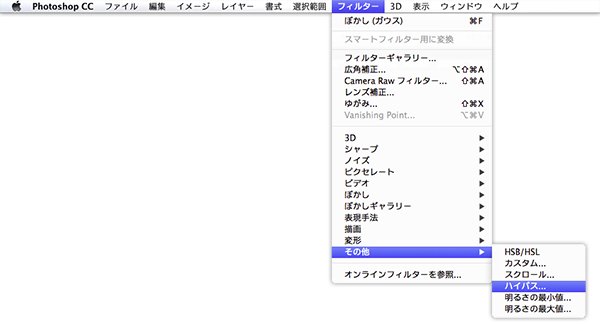
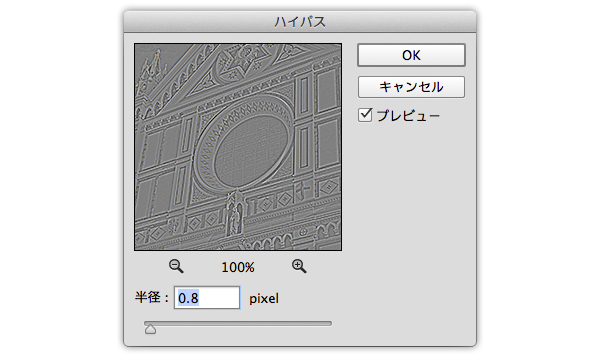
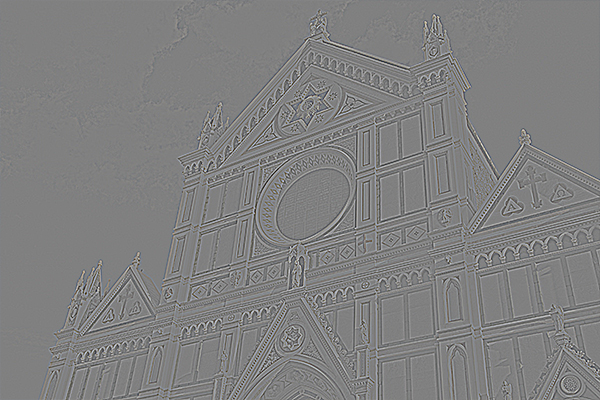
ブレンドモードを「オーバーレイ」に…

あらふしぎ。はっきりくっきりな写真に!
自分で眺めて思い出もひたるもよし、人に見せて自慢するのもよし!いろいろ楽しめますね!
まとめ
以上、なんちゃって補正でした。
Photoshopとまずは簡単にじゃれあうことでお友達になってみてはいかがでしょうか?
今回入門編と銘打ちましたが、ある程度使えるようになってもお世話になっている方法になります。
ぜひいろいろ試してみるとおもしろいですよー!
ブレンドモードにはもっとたくさんの描画方法があるので、詳しくしりたい方は綺麗にまとめられている記事がありますよ!ありがたや!
参考:Photoshopのブレンドモードがよく分からない人のための手引き
それではまたー!